Windows 7 Seven sendiri banyak jenisnya meliputi: windows 7 ultimate dan Windows Professional. kali ini saya akan memberikan tutorial instal windows 7 bukan cara instal ulang windows 7. Cara instal windows seven pun bermacam macam caranya meliputi: cara instal windows 7 ultimate dengan flashdisk, cara instal windows 7 dengan flashdisk, cara instal windows 7 ultimate di laptop, cara instal windows 7 dengan hardisk external, wintoflash, windows 7 usb dvd tools, Cara Install Ulang Windows 7, Dengan Flasdisk, Harddisk, USB Flasdisk Booting Windows 7 dll. semuanya mempunyai kelebihan dan kekurangan dari windows 7 masing masing.
1. Siapkan DVD instalasi Windows Seven (7) dan catat serial numbernya
2. Atur agar komputer booting dari dvd, pengaturan dilakukan lewat bios, bisanya tekan delete atau f2 ketika komputer baru dinyalakan pilih setingan booting kemudian pilih dvd rom menjadi urutan pertama. simpan konfigurasi bios dengan cara menekan f10.
3. Masukkan DVD Instalasi
4. Tekan tombol mana saja jika muncul tulisan boot from cd or dvd

1. Siapkan DVD instalasi Windows Seven (7) dan catat serial numbernya
2. Atur agar komputer booting dari dvd, pengaturan dilakukan lewat bios, bisanya tekan delete atau f2 ketika komputer baru dinyalakan pilih setingan booting kemudian pilih dvd rom menjadi urutan pertama. simpan konfigurasi bios dengan cara menekan f10.
3. Masukkan DVD Instalasi
4. Tekan tombol mana saja jika muncul tulisan boot from cd or dvd
5. Muncul tampilan seperti dibawah
6. Selanjutnya muncul tampilan seperti di bawah, klik next
7. klik Install Now
8. Beri tanda cek dann klik next
9. Karena kita sedang melakukan clean install maka pilih yang Custom (advanced)
10. Pilih partisi yang akan dipakai untuk menginstal windows seven (7), contoh di bawah hardisk belum di bagi2 kedalam beberapa partisi, jika ingin membagi kedalam beberapa partisi sebelum proses instalasi pilih Drive options (advanced) disitu kita bisa membuat, menghapus dan meresize partisi. tapi dari pada bingun untuk yang pertama kali instalasi windows mending langsung pilih next saja, toh pembagian partisi bisa dilakukan setelah proses instalasi selesai.
11. Proses instalasi dimulai….. proses instalasi ini memakan waktu yang cukup lama, dan tunggulah proses ini beberapa saat
12. Secara otomatis windows akan restart
13. Setelah proses di atas selesi komputer akan otomatis restart sendiri. kumudian muncul seperti dibawah

14. Tunggulah proses Setting up the services hanya beberapa saat saja
15. Instalasi akan dilanjutkan secara otomatis
16. Ketikkan nama user dan nama computer anda
17. Jika perlu password ketikkan passtwordnya 2 kali atau kosongkan saja jika Anda tidak ingin mempassword user Anda
18. Masukkan Windows Product key yang sudah dicatat di awal tadi, jika tidak ada anda mendapat masa trial windows 7 selama 30 hari
19. Selanjutnya setingan apakah windows akan otomatis meng update atau tidak
20. Kemudian setingan time zone
21. Selamat, windows 7 Anda siap digunakan














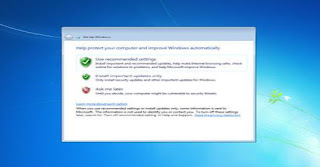


0 comments:
Post a Comment